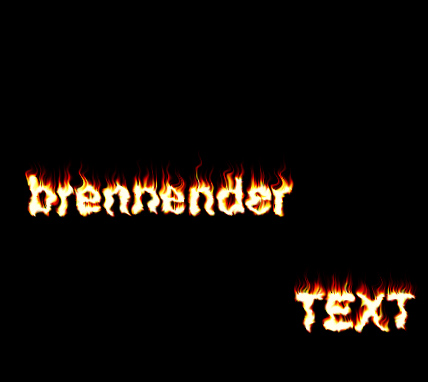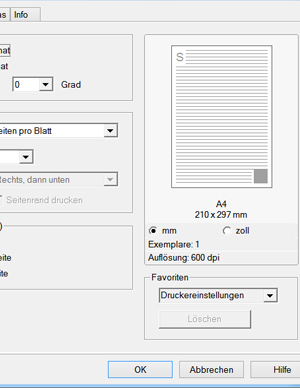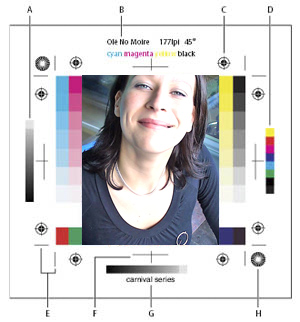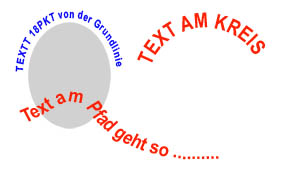|
“Brennender TEXT”> Bild mit schwarzem Hintergrund erstellen > Text in weiß hinzufügen > beide Ebenen > Ebene / Auf Hintergrundebene reduzieren > Filter “Vergröbungsfilter / Kristallisieren” Zellengröße 3 > Bild drehen > Bild / Arbeitsfläche drehen / 90° im UZS > Filter “Stilisierungsfilter / Windeffekt” Einstellungen “Wind rechts” > Bild zurückdrehen > Bild / Arbeitsfläche drehen / 90° gegen UZS > 3 Menübefehle hintereinander: “Bild / Modus / Graustufen” “Bild / Modus / Indizierte Farben” “Bild / Modus / Farbtabelle” > “Schwarzer Körper” auswählen > “Bild / Modus / RGB-Farbe” ausführen > ”Verzerrungsfilter / Kräuseln” (Größe: 95) anwenden Tipp: Farbenlehre Tutorial Photoshop heute: http://layersmagazine.com/time-lapse-of-nbc-olympic-logo-created-in-photoshop.html#more-16926 Photoshop CS4 Videotutorials: http://tv.adobe.com/de/show/lerne-photoshop-cs4/ |
 |
Rotstich beseitigen: Diesmal kam der Rotstich vom CocaCola Sonnenschirm über der Szene. > Bild > Anpassungen > Farbton/Sättigung (Strg U) > Rottöne > Sättigung und Helligkeit nach Gefühl minimieren Ausführlicher als Video: |
 |
HDRZusammenfügen von Bildern mit unterschiedlicher Belichtung zu einem HDR-Bild
„Datei“ > „Automatisieren“ > „Zu HDR zusammenfügen“. (Bridge) Wählen Sie die gewünschten Bilder und anschließend „Werkzeuge“ > „Photoshop“ > „Zu HDR zusammenfügen“. Fahren Sie mit Schritt 3
fort.
Zum Entfernen eines Bildes
wählen Sie es im Dialogfeld „Zu HDR zusammenfügen“ aus und klicken
Sie auf „Entfernen“.
|
|
*.tif > *.jpg
oder:
für
Gifanimationen!
....Eine Gruppe von Dateien mit dem © Symbol und Urhebernamen versehen. .....standardisierte
Aktionen der Bildbearbeitung......
.....und
....und
...und........
|
Droplet
Droplets
So automatisieren Sie eine Aufgabe, indem Sie eine Aktion aufzeichnen Wählen Sie „Datei“ >
„Automatisieren“ > „Droplet erstellen“.
|
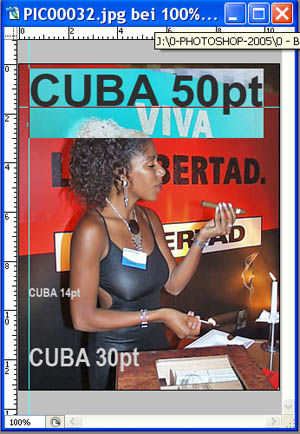 |
Magnetische Hilfslinien
Führen Sie einen der folgenden Schritte aus: a.) Wählen Sie „Ansicht“ > „Einblenden“ > „Raster“. b.) Wählen Sie „Ansicht“ > „Einblenden“ > „Hilfslinien“. c.) Wählen Sie „Ansicht“ > „Einblenden“ > „Magnetische Hilfslinien“. d.) Wählen Sie „Ansicht“
> „Extras“.
|
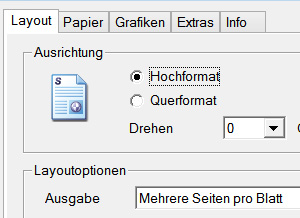
Seitenmarken
Festlegen von Ausgabeoptionen
|
Erweiterter DruckdialogDrucken mit Farbmanagement
1. Öffnen Sie das Dialogfeld „Drucken“ zum Drucken mit einer Vorschau.- Öffnen Sie das Bild in Photoshop und wählen Sie „Datei“ > „Drucken mit Vorschau“.Das Dialogfeld „Drucken“
wird geöffnet. Erweitern Sie das Dialogfeld, indem Sie rechts auf
die Schaltfläche „Mehr Optionen“ klicken. Wenn das Dialogfeld bereits
erweitert ist, wird an dieser Stelle die Schaltfläche „Weniger Optionen“
angezeigt.
2. Wählen Sie Farbmanagementoptionen aus.Wählen Sie unter der Vorschauminiatur die Option „Farbmanagement“ aus.Wählen Sie im Bereich „Drucken“ die Option „Dokument“. Das aktuelle Profil des Bildes wird hier angezeigt. Wenn Photoshop die Farbumwandlung in den Farbraum des Druckers verwalten soll, wählen Sie im Bereich „Optionen“ aus der Dropdown-Liste „Farbhandhabung“ die Option „Photoshop bestimmt Farben“. Hinweis: Deaktivieren Sie später im Dialogfeld des Druckertreibers das Farbmanagement des Druckers, um einen Konflikt zwischen den Druckertreibereinstellungen und den Farbmanagementeinstellungen in Photoshop zu verhindern. Wählen Sie das Druckerprofil aus. Wählen Sie unter „Druckerprofil“ das Profil für Ihr Ausgabegerät aus. Das Profil wird nur angezeigt, wenn es im richtigen Verzeichnis installiert ist. Siehe So installieren Sie ein Farbprofil. Wählen Sie unter „Renderpriorität“ die gewünschte Option aus. Mit dieser Einstellung wird festgelegt, wie Photoshop Farben in den Zielfarbraum konvertiert. Für die meisten Fotos sind „Perzeptiv“ und „Relativ farbmetrisch“ gut geeignet. Wählen Sie die Druckereinstellungen aus und drucken Sie das Bild. Klicken Sie auf „Drucken“. Das Druckdialogfeld des Druckertreibers wird angezeigt. Die verfügbaren Optionen hängen vom jeweiligen Druckertreiber ab. Vergewissern Sie sich, dass das Farbmanagement des Druckertreibers deaktiviert ist, da Sie festgelegt haben, dass die Farbumwandlung von Photoshop durchgeführt werden soll. Bei einigen Druckertreibern müssen Sie dazu die Option „Kein Farbmanagement“ wählen. Wenn Sie das Farbmanagement im Druckertreiber nicht deaktivieren, kann dies zu unvorhersehbaren Ergebnissen führen. In diesem Lehrgang haben
Sie erfahren, wie Sie Bilder mit einem Druckerprofil ausdrucken können.
Zusätzlich können Sie mithilfe von Digitalproofs Ihre Bilder
in einer Vorschau anzeigen und anpassen, um optimale Ausdrucke zu erzielen.
Weitere Informationen dazu finden Sie unter Digitalproofs in der
Hilfe!
Siehe
auch Druckvorstufe !!!
|
|
Text am Pfad ausrichten
3.Positionieren Sie den Zeiger so, dass sich die Grundlinie des Textwerkzeugs auf dem Pfad befindet, und klicken Sie dann. Nach dem Klicken wird auf dem Pfad eine Einfügemarke angezeigt. Grundlinie des Textwerkzeugs
(links) und Textwerkzeug mit Grundlinie auf einem Pfad (rechts)
Verwenden Sie die Option „Grundlinienverschiebung“ in der Zeichen-Palette, wenn Sie auf die vertikale Textausrichtung auf einem Pfad mehr Einfluss haben möchten. Wenn Sie beispielsweise einen negativen Wert in das Feld „Grundlinienverschiebung“ eingeben, wird der Text nach unten verschoben.
|
| zu
Seite 1
zu Seite 2 zu Seite 3 |